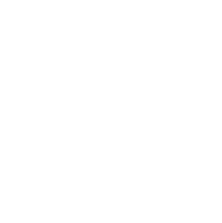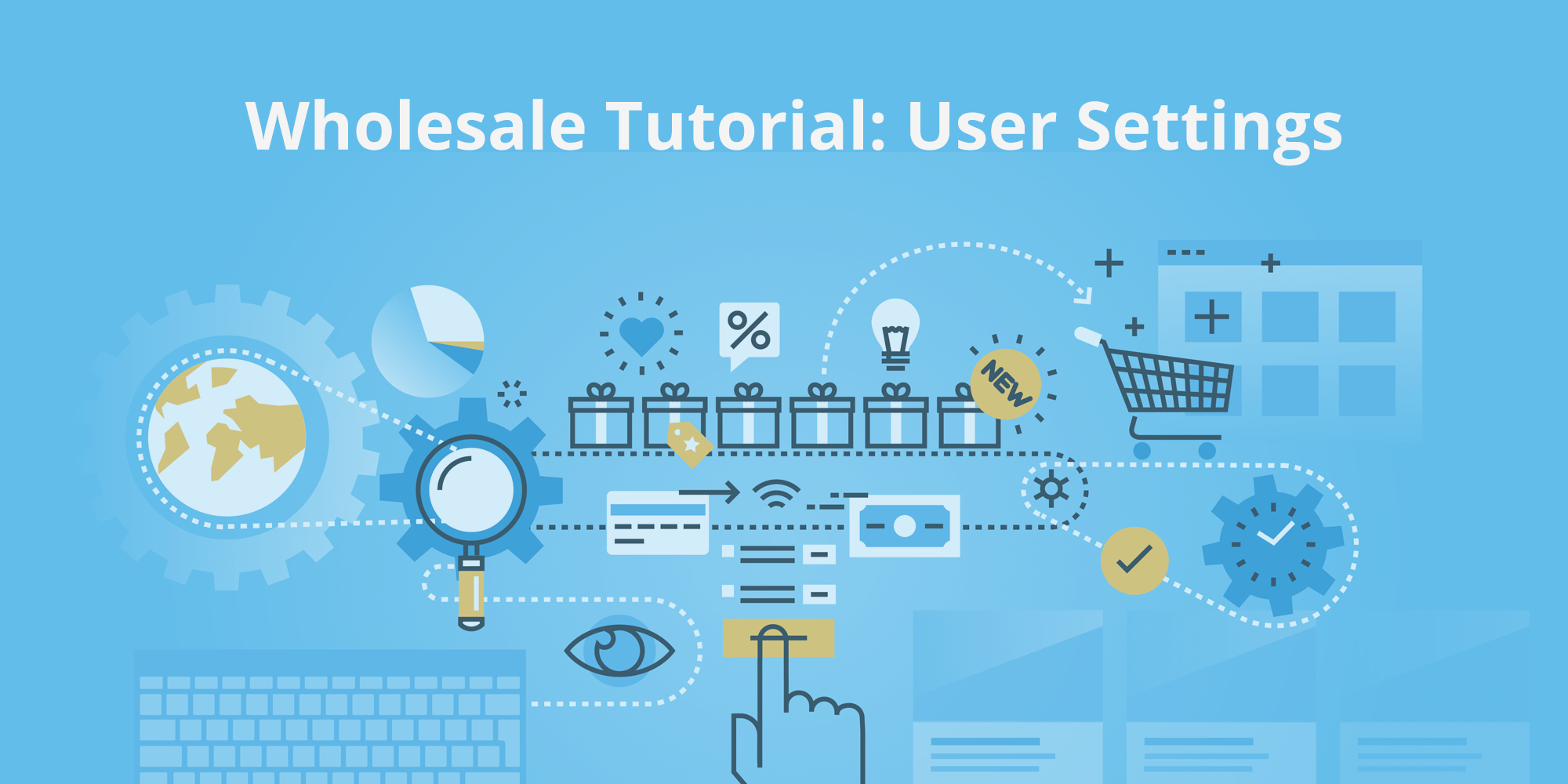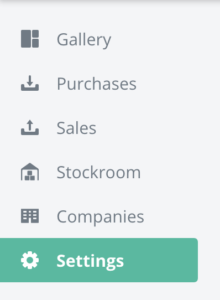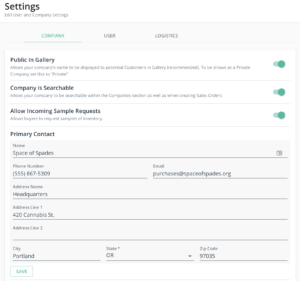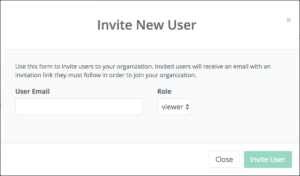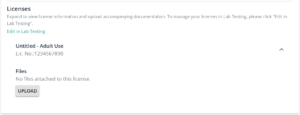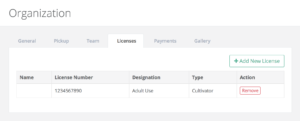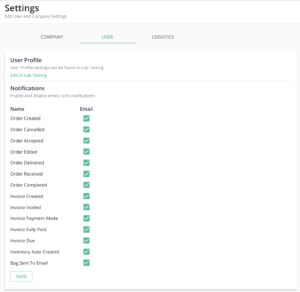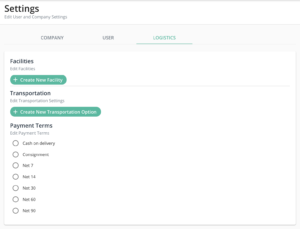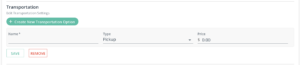The Wholesale platform by Confident Cannabis is one dashboard to organize all of your products and transactions with customizable settings to allow you to be as “visible” as you want to the community looking to meet new businesses.
The Settings tab is available via the main navigation menu. Here you can change or update several options, which we will explore in this tutorial.
The Company tab allows you to change your anonymity as a brand using the Public in Gallery setting. Keeping this toggled ON increases the likelihood that you will sell your product to interested buyers, or allow vendors to find you easily.
Similarly, the Company is Searchable setting helps companies find you by using the search bar.
Allow Incoming Sample Requests gives buyers the option to request just a sample from you as an Order Request. Turning this OFF leaves only the Quantity Request or More Information Request options.
Primary Contact is where you set the information for what buyers or sellers will see when engaged in an order with your company. Often, this contact is the head of sales/purchases or the owner of the company.
Team allows you to add any users to your company. Clicking Edit takes you to the Team tab on orders.confidentcannabis.com.
Click Add New User (button, top right) to assign user roles to your team. Here you will add the team member’s email and assign a role to them (picture below).
When you add users here, you can later assign those users to any individual order to keep your sales or purchasing team organized per order.
Licenses allow you to add any licenses associated with your company. Clicking the down arrow reveals more options. You can also Upload any supporting documentation associated with your license under Files in the dropdown.
Adding or Editing a license takes you to orders.confidentcannabis.com to update your license information.
At the top of the Settings dashboard, click the tab called Users for the next steps.
User Profile allows you change your main account information, like the name you choose to have displayed as a user in your organization, which email you log in with, your phone number, and lets you change your password. Notifications will allow you to set which individual alerts you wish to receive.
Use Facilities if you have a drop-off or pick-up location that you will use for any order. Clicking +Create New Facility shows text fields for you to add the address of any facilities you want to add.
Using Transportation, you can add your own options to any order. Select Pickup or Delivery in the Type dropdown, and the Price for the service. Now, these transportation options become part of the ordering process!
Payment Terms allows you to set whatever default terms you want on your orders.