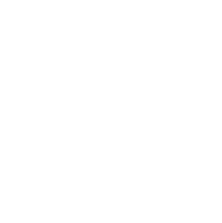We built this resource document to help you navigate all the features of Wholesale, as buyer, seller, or both! This platform was built to be easy, and these resources help make every detail clear. Click the main headings below to see walkthrough articles of the topic to get more information.
- Log in or sign up to orders
- Go to wholesale
- Copy metrc key – have license #
- Set public visibility and continue
Seller Next Steps | Inventory Management
- Differences between Products and Inventory in wholesale
- Explain Products
- Explain Inventory
- Best practices for use of both
- Setup Inventory
- If you test with CC lab, go to Stockroom
- Inventory is added, check for completion
- Add inventory that is available for sale
- Fill from lab result for all inventory added
- Add inventory manually
- Groom Inventory
- Add photo with ideas
- Setting the inventory to show Product level info
- Naming conventions
- Description conventions
- Filling in the numbers
- Setting price / quantity
- Adding any additional info, setting Users
Seller Next Steps | Seller Initiated Orders
- Select New Order in Sales
- Select Inventory to add to order
- Add Buyer information
- Add any documentation (invoices, manifests, add’l results)
- Set Users for sales team
- Submit Order
- Reach out to Buyer to alert them of order
- ADDENDUM: if you’ve already sold to a Buyer on WS, go to Companies to begin order process, follow same steps
Buyer Next Steps | Exploring Gallery
- Understanding Gallery
- Explain population of products
- Explain sorting kernel
- Explain info on Gallery Cards
- Show Filters
- Only My Inventory
- Type
- Price
- Lab Results
- Lab
- Show Sorting
- Date Added
- Price
- Cannabinoid content
- Explain Search (by name, vendor, or product)
- Verified Vendors
- Product Information
- Name and Vendor
- Category information and description
- Cannabinoid Profile
- Transportation information
- Pricing and quantity information
- Submitting order requests
- Quantity
- Sample
- More information
Buyer Next Steps | Buyer Initiated Orders
- Search Gallery or Vendors for desired order
- Click Vendors for a full menu of vendor inventory
- Click the Gallery Card on any product you want to add to your order
- Select the type of order request, set quantity
- Click Add to Order Request
- Continue browsing by Gallery or Vendors for additional items you would like to order
- All orders are added to “Draft Order Requests”, the notification icon
- If no changes are needed, click Submit Order
- Edit any Draft Order Request, sorted by vendor
- Change the quantity as needed
- Remove if not desired
- Click Submit on any order when ready
- Every Order submitted is now available in Purchases
Buyer Next Steps | Managing Purchases
- Click Purchases
- Explain Orders and Unclaimed
- Orders in Progress
- All Orders are available here
- Clicking an order takes you to the Purchase Order page
- Explain Vendor Information
- Explain Payment Information
- Explain Order Details
- Add/Remove any items in order
- View COAs
- Explain Payments
- Explain Files
- Explain Users
- Explain Inventory
- Print button
- Mark Received
- Cancel
- Explain Pending Orders
- Explain Canceled Orders
- Unclaimed Orders
- All Seller Order Requests are found here
- When notified by email or vendor, come here to accept regular orders from vendors
- All accepted orders move to Orders
- Orders in Progress
- Company Information
- Public in Gallery
- Company Searchable
- Primary Contact Info
- Licenses
- Team
- Add any users on your team here
- Taken to Orders
- Click Add New Users
- Add email
- Assign role
- Assign sales or buyer team members to connect to any order
- Notifications
- Facilities
- Transportation
- Payment Terms