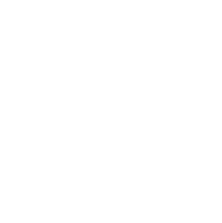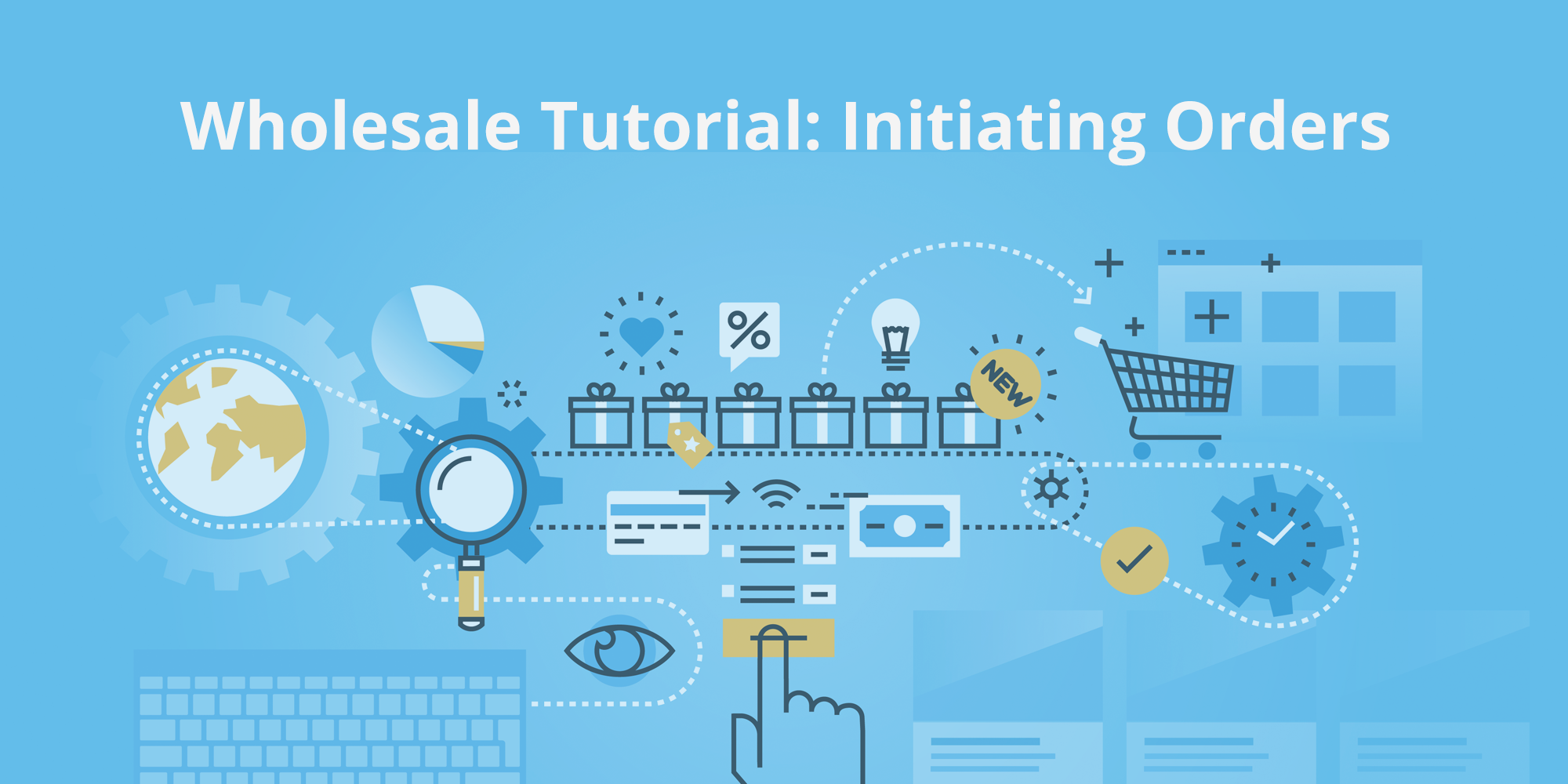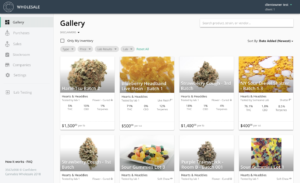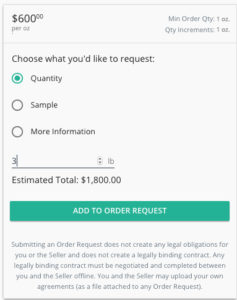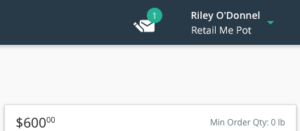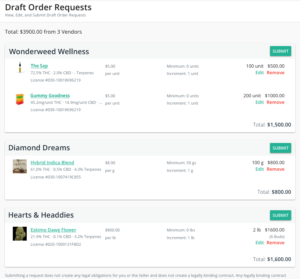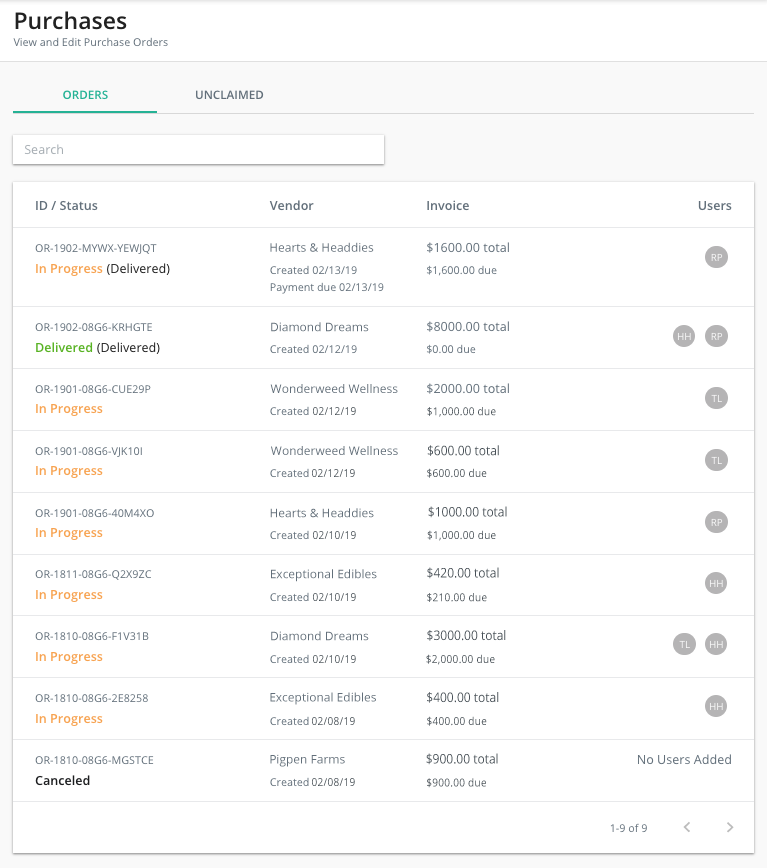Gallery on our Wholesale platform displays all of the available products in our system for sale in your state. Producers list their inventory here to be found by buyers (like you) looking for new products.
Now that you know how to navigate the Gallery let’s walk through the order process for buyers. As explained in the Gallery Tutorial, once you find the products you want to submit order requests for, click on the corresponding Gallery card (shown to the right).
The Pricing section displays the listing price set by the vendor if they have chosen to provide it publicly. When pricing and quantity are set, you have three options for submitting orders:
Request Specific Quantity
Request Sample
Request More Information
Click on the option you prefer. If requesting a specific quantity, you can type in the number or use the little arrows to increase or decrease the count. If you prefer to request a Sample or More Information, click the radio button next to the appropriate option.
Pro Tip! Requesting a specific quantity is the quickest way to act on Wholesale
When you select the type of Order Request you wish to make, click Add to Order Request.
The Order will move into your Draft Order Requests, which is now accessible through a notification alert at the top of the screen (seen to the left).
You can submit multiple orders in the same session. Continue browsing by Gallery or Vendors for additional items you would like to order. Submit as many requests as you like!
All orders are added to Draft Order Requests where you can review before officially submitting to the vendors. When done browsing, click on the notification icon to access your Requests.
Each Order Request is shown separated by Vendor. Make sure the Inventory included is accurate and complete. If changes are necessary, you can edit the quantity of each item, or remove them completely. You can also access the Certificates of Analysis (COAs) for every item by clicking on the name, where you’ll then go to the product information page.
Once the order is ready to go, click Submit for each vendor. This will push the order to the producer and notify them via email that an order was received.
All orders submitted can now be found in your Purchases tab in the navigation menu.
View additional Wholesale tutorials in this series to learn about the product information we list, how to manage your submitted orders, and more
listed in the Table of Contents.